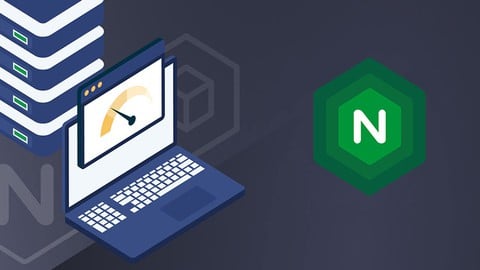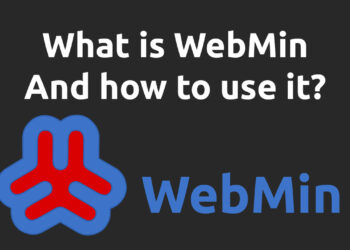Web hosting management is an essential task for developers, system administrators, and web hosting companies. While managing servers can be a complex task, control panels like CyberPanel provide a simple and intuitive interface to manage web hosting tasks. In this guide, we’ll show you how to install and use CyberPanel on a Cloud VPS to effectively manage your server.
CyberPanel is an open-source web hosting control panel that comes with powerful features such as automatic SSL, security hardening, and support for various web applications. It’s specifically designed for servers running on CentOS and Ubuntu and can be used for both personal and business hosting needs.
In this article, we will walk you through the entire process of setting up CyberPanel on a Cloud VPS, from installation to configuration and usage. Let’s dive in!
A. Understanding CyberPanel
Before proceeding with the installation, it’s important to understand the features and benefits of CyberPanel:
A. Web Hosting Control Panel: CyberPanel is an all-in-one control panel for managing web hosting environments. It allows users to manage websites, databases, email accounts, DNS, and much more.
B. Free and Open Source: Unlike many other control panels, CyberPanel is free and open-source, making it accessible to anyone who wants to manage their hosting infrastructure without breaking the bank.
C. Cloud VPS Compatibility: CyberPanel is fully compatible with Cloud VPS services like DigitalOcean, AWS, Google Cloud, and others, making it an excellent choice for cloud-based hosting solutions.
D. Easy Installation: The installation process for CyberPanel is straightforward, and this guide will show you how to do it in just a few simple steps.
B. Prerequisites for Installing CyberPanel
Before we start the installation, make sure you have the following:
A. Cloud VPS: You’ll need a cloud VPS with at least 1GB of RAM and 20GB of storage. Cloud providers like DigitalOcean, AWS, or Vultr are ideal.
B. Linux Distribution: CyberPanel supports both CentOS 7/8 and Ubuntu 18.04/20.04. Ensure your VPS is running a supported Linux distribution.
C. Root Access: You will need root access to the VPS to perform installation and configuration.
D. Domain Name (optional): If you plan to use CyberPanel for hosting websites, you will need a domain name to configure the DNS and SSL certificates.
C. Setting Up CyberPanel on Your Cloud VPS
Once you have your prerequisites ready, the next step is to install CyberPanel. Follow these steps to install CyberPanel on your cloud VPS.
1. Access Your VPS
First, you need to SSH into your Cloud VPS. Use the following command from your local machine:
Replace your-server-ip with the actual IP address of your VPS.
2. Update Your System
Before starting the installation, it’s a good practice to update your system’s packages to the latest versions:
For CentOS:
For Ubuntu:
3. Download the CyberPanel Installer
Once your system is up to date, you can download the CyberPanel installation script by running the following command:
This command will automatically download and install CyberPanel on your VPS.
4. Start the Installation Process
After executing the installer, the script will prompt you with several configuration options. You will be asked to choose whether you want to install the full version or the Lite version of CyberPanel. The full version includes more features, such as the ability to manage OpenLiteSpeed and use other premium tools, while the Lite version offers a more streamlined experience.
You will also be asked to choose the installation path and specify the email address for system notifications.
5. Wait for Installation to Complete
The installation process may take a few minutes. Once it’s completed, the installer will display a message with the details of your CyberPanel installation, including the URL to access the panel, your login credentials, and other necessary information.
D. Accessing the CyberPanel Web Interface
Once the installation is complete, you can access the CyberPanel web interface.
1. Open Your Browser
In your web browser, go to:
Replace your-server-ip with your VPS’s IP address.
2. Log In to CyberPanel
On the login screen, use the following credentials:
Username:
adminPassword: The password generated during the installation process.
After logging in, you will be redirected to the CyberPanel dashboard.
E. Basic Configuration of CyberPanel
Once you have logged in to CyberPanel, there are several configurations you should complete to optimize the panel and start hosting websites.
1. Set Up a Fully Qualified Domain Name (FQDN)
For proper functionality, it’s recommended that you set up an FQDN for your server. If you’re using a domain name, you can configure it by editing your server’s hostname.
To set the FQDN, execute the following command:
Replace your-domain.com with your actual domain name.
2. Secure the Server with SSL
CyberPanel comes with Let’s Encrypt integration, which allows you to secure your server with a free SSL certificate. To enable SSL on the CyberPanel login page, navigate to:
Panel Settings > SSL Settings and enable SSL for your domain.
3. Create a Website
To host your first website using CyberPanel, follow these steps:
A. Navigate to Websites > Create Website
B. Enter Website Details: You will be asked to provide the domain name, email address, and package options.
C. Choose PHP Version: CyberPanel supports multiple versions of PHP, so you can select the appropriate PHP version for your website.
D. Select the Database: If your website requires a database, choose the option to create a MySQL or PostgreSQL database.
Once you have filled in the details, click Create Website, and CyberPanel will automatically set up everything for you.
F. Managing Websites with CyberPanel
Once your website is created, CyberPanel provides several tools for managing your websites:
A. File Manager: CyberPanel includes a built-in file manager that allows you to upload, manage, and edit files directly from the web interface.
B. Database Management: You can manage your website’s databases through the MySQL or PostgreSQL management tools in CyberPanel.
C. Email Accounts: You can create and manage email accounts directly from CyberPanel.
D. DNS Settings: CyberPanel allows you to manage DNS records for your domains directly within the control panel.
G. Backing Up Websites on CyberPanel
Backups are essential for website maintenance. CyberPanel allows you to schedule and manage backups of your websites.
1. Manual Backup
To back up a website manually, navigate to Websites > List Websites. Then, select the website you want to back up and click Backup.
2. Automated Backups
You can also schedule automated backups using CyberPanel’s built-in backup feature. Go to Backup > Create Backup Schedule, and choose the frequency (daily, weekly, etc.) and the retention period for your backups.
H. Using OpenLiteSpeed with CyberPanel
CyberPanel uses OpenLiteSpeed by default, which is a high-performance web server known for its speed and efficiency.
1. Configuring OpenLiteSpeed
CyberPanel provides an easy-to-use interface for configuring OpenLiteSpeed. You can manage virtual hosts, SSL certificates, and configure server-wide settings.
2. Optimizing Performance
OpenLiteSpeed offers features like caching and compression, which can significantly improve your website’s performance. Use the control panel to configure these features based on your needs.
Conclusion
By following this guide, you’ve learned how to install and use CyberPanel on a Cloud VPS. CyberPanel is an excellent control panel for managing web hosting environments with its intuitive interface and powerful features. You now have the tools to easily manage websites, backups, databases, email accounts, and more.
Whether you’re hosting personal websites or managing a small business server, CyberPanel offers the flexibility and control needed to efficiently run a web hosting environment on your Cloud VPS.
Take the time to explore all of CyberPanel’s features and ensure your server is properly secured and optimized for performance.