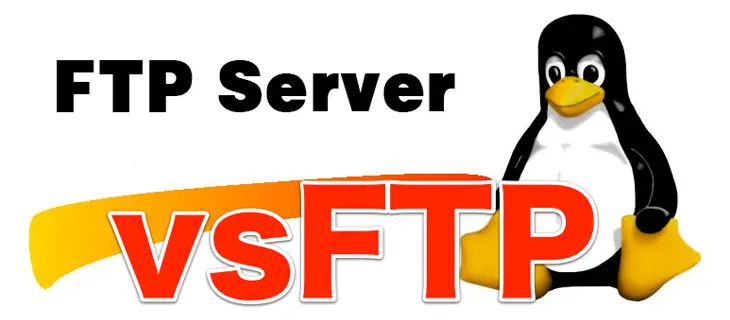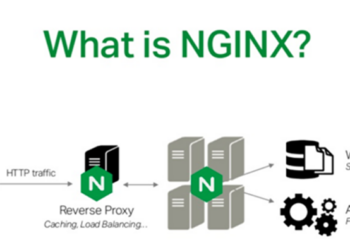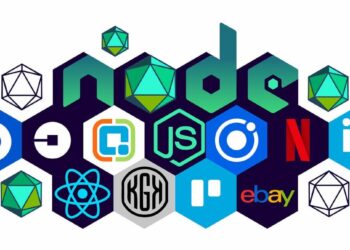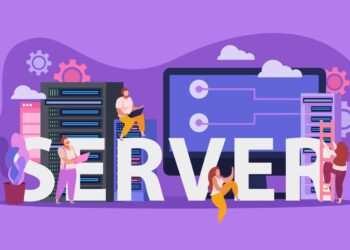Hosting your own secure FTP (File Transfer Protocol) server on Linux provides a reliable way to manage and transfer files across devices, especially in self-hosted or enterprise environments. One of the most trusted FTP server applications in the Linux ecosystem is vsftpd, which stands for “Very Secure FTP Daemon.” It’s renowned for its speed, stability, and emphasis on security — making it an excellent choice for those looking to create a private or public FTP server.
In this comprehensive guide, we will walk you through the full process of setting up, configuring, securing, and optimizing a vsftpd FTP server on a Linux distribution such as Ubuntu 22.04 or Debian. Whether you’re setting up an FTP for your web development needs, internal file exchange, or remote backups, this step-by-step tutorial has got you covered.
A. Why Use vsftpd for Your FTP Server?
Choosing the right FTP server software is crucial for performance and security. Here’s why vsftpd stands out:
A. Security-Focused – vsftpd is built with strict security protocols to prevent unauthorized access and exploits.
B. Lightweight and Fast – It performs well under load and requires minimal system resources.
C. Stable and Reliable – Trusted by many major Linux distributions and used in enterprise environments.
D. Compliant with Standards – Supports FTP, FTPS (FTP over SSL/TLS), and passive/active modes.
E. Extensive Configuration Options – Highly customizable for both anonymous and authenticated access.
B. Prerequisites Before You Begin
Before diving into the installation, make sure the following requirements are met:
A. A Linux server (Ubuntu 22.04 or Debian recommended).
B. Root or sudo access to install packages and configure system files.
C. A basic understanding of command-line usage.
D. An active user account or plan for FTP users.
E. Optional: A domain or subdomain if remote access is desired.
C. Step-by-Step Installation of vsftpd
Let’s begin with installing the vsftpd server on your Linux system.
1. Update Your System
It’s always a good idea to ensure your packages are up to date:
2. Install vsftpd
Install the vsftpd package:
Once installed, the service should start automatically. You can check the status with:
D. Backing Up the Default Configuration
Before making changes to the main config file, create a backup:
This ensures you can revert to the original configuration if needed.
E. Basic vsftpd Configuration
Let’s edit the configuration to set up a secure and functional FTP server.
Open the config file:
Recommended changes:
A. Disable anonymous access – Ensures only authorized users connect.
B. Enable local user access – Allow regular system users to log in.
C. Enable file uploads – Allow users to upload files.
D. Restrict users to their home directories – Enhances security.
E. Add user_sub_token for better directory handling:
F. Allow passive mode for firewalls and NAT routers:
G. Enable SSL/TLS (We’ll configure this in the next section):
Save and close the file.
F. Creating FTP Users and Directories
You’ll need to create or configure users who will have access to the FTP server.
1. Add a New FTP User (if needed):
Follow the prompts to set a password and details.
2. Create FTP Directory Structure:
3. Set Proper Permissions:
This ensures the user can write only to the files subdirectory.
G. Enabling SSL/TLS for Secure Connections
To protect file transfers from being intercepted, configure FTPS (FTP Secure).
1. Generate an SSL Certificate (self-signed):
Fill out the details such as country, domain, and company name.
2. Verify Configuration in vsftpd.conf
Ensure the following settings exist and match:
H. Restart vsftpd
Apply changes by restarting the service:
Ensure it is running without errors:
I. Configuring the Firewall
If your server uses UFW (Uncomplicated Firewall), open the necessary ports:
Enable the firewall if not already done:
J. Testing Your FTP Server
You can now test your server using any FTP client (FileZilla, WinSCP, Cyberduck).
For secure FTP (FTPS):
A. Enter your server IP or domain.
B. Use port 21 for FTP.
C. Use your username and password.
D. Set encryption to “Require explicit FTP over TLS”.
E. Test the connection.
If successful, you’ll be able to browse, upload, and download files.
K. Advanced Configuration Tips
To improve security and control, consider the following:
A. Limit login attempts:
B. Set idle timeout:
C. Restrict file types (via firewall or client config).
D. Monitor access logs for suspicious activity:
E. Use Fail2Ban to protect from brute-force attacks.
L. Optional: Configure Anonymous Access (Not Recommended)
If you must allow anonymous FTP (e.g., for public file downloads):
Enable it in the config:
Create the directory and set permissions:
Warning: Anonymous access is a security risk and should be used only in trusted environments.
M. Automating vsftpd on Boot
vsftpd should already be enabled to start on boot. If not, ensure it with:
N. Regular Maintenance and Monitoring
A. Keep the system and vsftpd updated:
B. Review logs regularly for access patterns:
C. Backup your FTP data and SSL certificates.
D. Audit your users and permissions every few months.
E. Disable inactive or compromised accounts.
Conclusion
Setting up a secure FTP server on Linux with vsftpd is both practical and rewarding. With the ability to control access, enforce encryption, and monitor activity, you gain complete oversight of your file transfer environment.
By following this guide, you now have:
A fully working vsftpd server.
Configured SSL/TLS for secure file transfers.
Restricted user access and hardened configurations.
A reliable way to manage files remotely.
Whether you’re managing website files, storing backups, or sharing resources across teams, your secure FTP server is now ready for action.