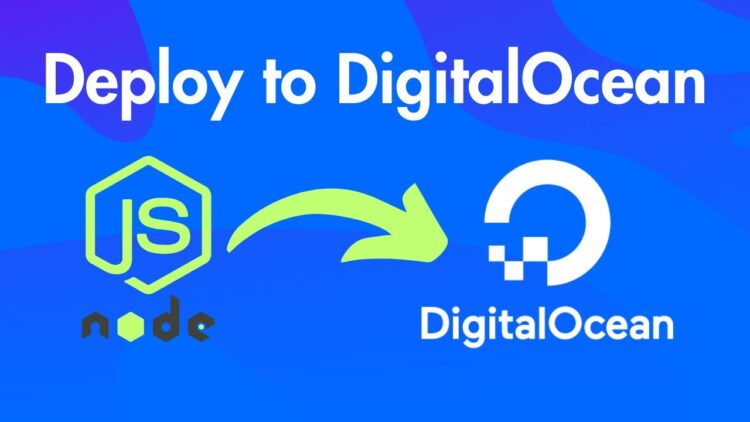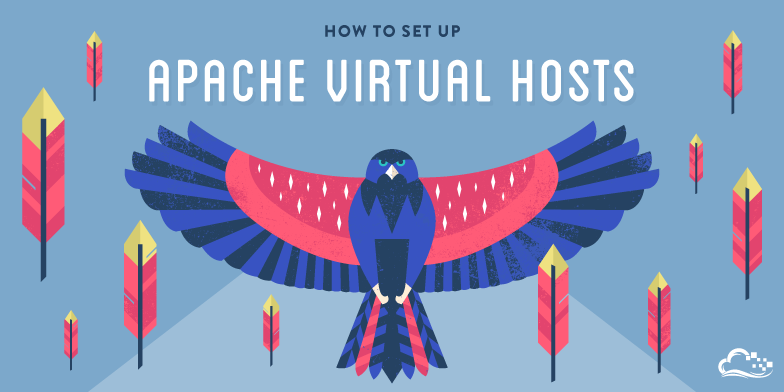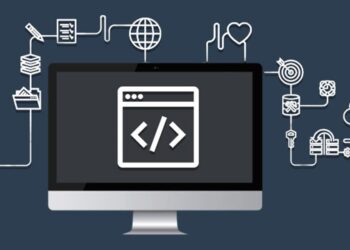One of the most common tasks that web developers and system administrators need to perform is deploying a web server. A web server is a crucial part of hosting websites and applications, and DigitalOcean makes it easy to set up and manage. In this article, we will guide you through the process of deploying a web server on DigitalOcean in just a few minutes, step by step.
A. What Is a Web Server?
A web server is a software application that runs on a computer, which serves web content (HTML pages, images, CSS, JavaScript, and other media) to clients (typically web browsers) over the internet. The server listens for requests from clients, processes them, and responds with the requested content.
Web servers like Apache, Nginx, and LiteSpeed are commonly used on Linux-based servers to deliver website content efficiently. When setting up a server on DigitalOcean, you’ll likely choose between Apache or Nginx, as these are the two most popular web server choices.
B. Why Choose DigitalOcean?
DigitalOcean offers an array of benefits that make it an excellent choice for deploying web servers. Some of the reasons include:
A. Ease of Use: DigitalOcean’s interface is clean, simple, and intuitive, making it easy for beginners to set up and manage cloud infrastructure.
B. Affordable Pricing: DigitalOcean offers flexible pricing plans that are ideal for developers and small businesses. You can choose from various droplets (virtual private servers) with affordable pricing models.
C. Scalability: As your website or application grows, you can scale up your server resources easily by resizing your droplet. DigitalOcean allows you to add more CPU, memory, and storage as needed.
D. Documentation and Community Support: DigitalOcean provides comprehensive guides and tutorials, as well as an active community where you can find answers to any questions.
C. Prerequisites for Deploying a Web Server on DigitalOcean
Before we dive into the process of deploying a web server on DigitalOcean, you should meet the following prerequisites:
A. DigitalOcean Account: You’ll need to sign up for a DigitalOcean account if you don’t have one. You can sign up here.
B. Basic Linux Knowledge: Basic knowledge of Linux, especially commands in the terminal, is necessary. We will use Ubuntu as the operating system in this guide.
C. SSH Access: You need to have SSH keys configured to securely access your DigitalOcean droplet. If you don’t know how to generate SSH keys, DigitalOcean provides a detailed guide.
D. Step-by-Step Guide to Deploying a Web Server on DigitalOcean
Now that we’ve covered the basics, let’s get started with the process of deploying a web server. We will walk you through setting up a simple LAMP (Linux, Apache, MySQL, PHP) stack, which is commonly used for deploying PHP-based websites and applications.
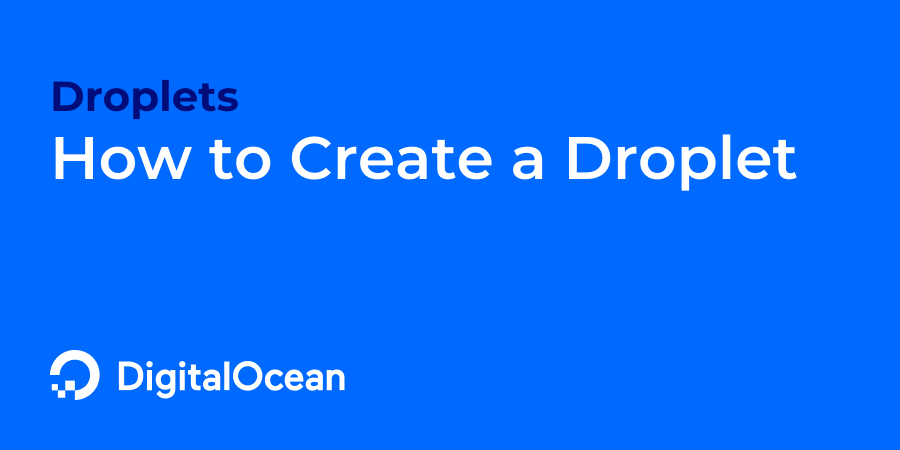
1. Create a DigitalOcean Droplet
The first step in deploying a web server is creating a droplet on DigitalOcean. A droplet is essentially a virtual server. Follow these steps to create one:
A. Log into DigitalOcean: Sign in to your DigitalOcean account.
B. Create a Droplet: On the DigitalOcean dashboard, click on the “Create” button and select “Droplets.”
C. Choose an Image: Select the operating system you want to install on your droplet. For this guide, we’ll be using Ubuntu 20.04 LTS, as it is a stable and widely used version.
D. Choose a Plan: Choose the appropriate plan based on your needs. The $5/month basic plan is sufficient for small websites and web applications.
E. Select a Data Center Region: Choose the data center closest to your target audience to minimize latency.
F. Authentication: You can use either SSH keys or a password to authenticate your droplet. SSH keys are more secure, so we recommend using them.
G. Finalize and Create: After configuring all the settings, click on “Create Droplet” to spin up your server.
Once your droplet is created, you will see a public IP address assigned to it. You will use this IP to connect to your server.
2. Connect to Your Droplet via SSH
After your droplet is created, you’ll want to connect to it using SSH (Secure Shell). To do this, follow these steps:
A. Open a Terminal (Linux/Mac) or use an SSH client like PuTTY (Windows).
B. Run the SSH Command: Replace your_server_ip with the IP address of your droplet.
C. Enter Your Password or SSH Key Passphrase: If you set up SSH keys, you won’t need a password; otherwise, you will be prompted to enter the root password.
3. Update Your Server
Once connected, the next step is to ensure your server is up to date. Run the following commands:
This will update the package list and install any available updates for your system.
4. Install Apache Web Server
Now that your server is up-to-date, it’s time to install Apache, one of the most widely used web servers. Apache is robust, well-documented, and highly configurable.
To install Apache, run the following command:
After the installation is complete, you can verify that Apache is running by visiting your droplet’s public IP address in a web browser. You should see the default Apache welcome page, which confirms that the server is running correctly.
5. Install MySQL Database Server
If your website or application uses a database, you’ll need to install MySQL. MySQL is one of the most popular relational database management systems.
To install MySQL, run the following command:
Once installed, you can secure your MySQL installation by running the following command:
This will prompt you to set a root password, remove insecure default settings, and improve the security of your MySQL installation.
6. Install PHP
Many modern websites use PHP to render dynamic content. If you’re planning to run a PHP-based application (such as WordPress), you will need to install PHP and some common PHP extensions.
To install PHP and the required extensions, run the following command:
Once installed, you can verify that PHP is working by creating a simple PHP file.
Create a test PHP file:
Add the following content:
Save the file and exit. Now, visit
http://your_server_ip/info.phpin your browser. You should see a page with detailed information about the PHP configuration.
7. Configure Apache for PHP
By default, Apache serves static content like HTML files. To serve PHP files, you need to ensure that Apache is properly configured to process PHP.
To enable PHP processing, you may need to modify the Apache configuration files to ensure that .php files are handled correctly.
8. Set Up Virtual Hosts (Optional)
If you plan on hosting multiple websites on your server, you can set up virtual hosts. A virtual host is a configuration that allows Apache to serve different websites based on the domain name or subdomain requested.
To create a new virtual host, follow these steps:
A. Create a Configuration File for your domain:
B. Add the Virtual Host Configuration:
C. Enable the Site:
D. Restart Apache:
Conclusion
Congratulations! You’ve successfully set up a web server on DigitalOcean. Whether you chose Apache or Nginx, the basic steps are similar. DigitalOcean’s simplicity and ease of use allow you to deploy a web server quickly and efficiently, whether you’re hosting a simple website or a more complex web application.
With this basic web server in place, you can further enhance your server’s capabilities by adding additional services like email servers, SSL certificates for HTTPS, and more.
By leveraging DigitalOcean’s powerful cloud infrastructure, you can ensure that your website or application remains scalable and secure, no matter how much it grows.